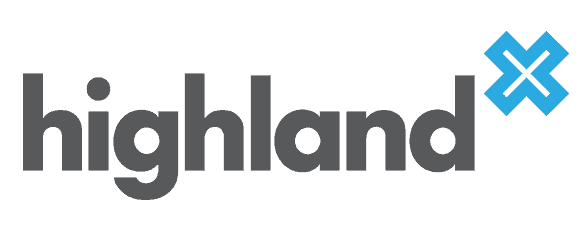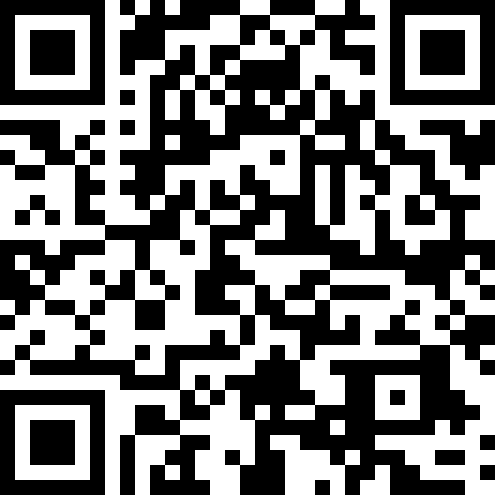How to add Highland as a business
Once you’ve downloaded the app you can add Highland by entering our scheduling URL or by scanning a QR code.
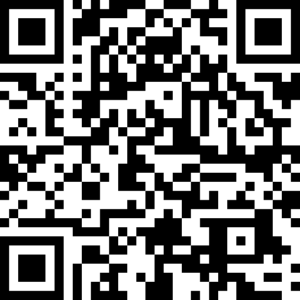
1. To add your business through a link, carry out the following steps:
2. From the app home screen, tap +.
3. Tap the Business Scheduling URL field and enter our business’ scheduling URL as shown below.
4. https://highland-appointments.as.me
5. Tap Add Business.
To add our business through the QR code, carry out the following steps:
1. Open the app, book an appointment with us and get to the confirmation page.
2. From the app home screen tap +.
3. Tap Scan QR Code and, if needed, allow Scheduling to access your device’s camera.
4. Scan the QR code.
Include a QR code
Customers can also use QR codes to find the app if they don’t have it, and to add our business to the app if they do. If customers don’t have the app, scanning the QR code will pull up the app in the Apple App Store or Google Play Store. If you already have the app, scanning the code will add your business to it.
How do customers book appointments
You can book appointments directly with us through the app. From the app home screen tap Highland Galvanizers and Colour Coaters business’ name. The app opens your scheduler, and you can book appointments exactly as you do when booking through our website. Always remember to use your company account login name which is in two parts and is easy to create. Simply fill in the two boxes with your name or company name. An example has been illustrated below for John Smith Engineering and once created it will be stored on the app for future appointments.
Company Name (first box) |
JOHN SMITH |
Continued Company Name (second box) |
ENGINEERING |